簡単にVRC SDKの更新方法 紹介(僕の場合) to 2018 4.20
ども
VRChatが更新されてSDKやUnityのバージョンが変わりましたね
このUnity依存のシステム本当に心の底から嫌いなのですが、これは僕だけですね
この更新、ためしにやったんですけど、なんか他の所で初回されてるの長ったらしくてダルいなって思ったので、僕流の簡単な方法を書きます
結果を保証するものではないので、不安な人はファイル全部コピーしてバックアップしてから行ってください(保険)
1. UnityHub入れる
もし入ってなかったら入れてください簡単なので
今後もバージョンアップがある事を考えたらあったほうが便利ですよね
様々なバージョン要求してくるのダルい....

ダウンロードボタン押せばダウンロード始まると思います
ダウンロードできたらそのインストーラでインストールしてください
ようわからん人はポチポチ次に進めとけばいけると思います
アカウントのログインとは必要だったらやってください
ライセンスアンケートとか聞かれても今まで通りでだいじょぶす
2.VRCSDKをダウンロード
これログイン必要なのめんどいですよね
こっからいつもの感じでとります
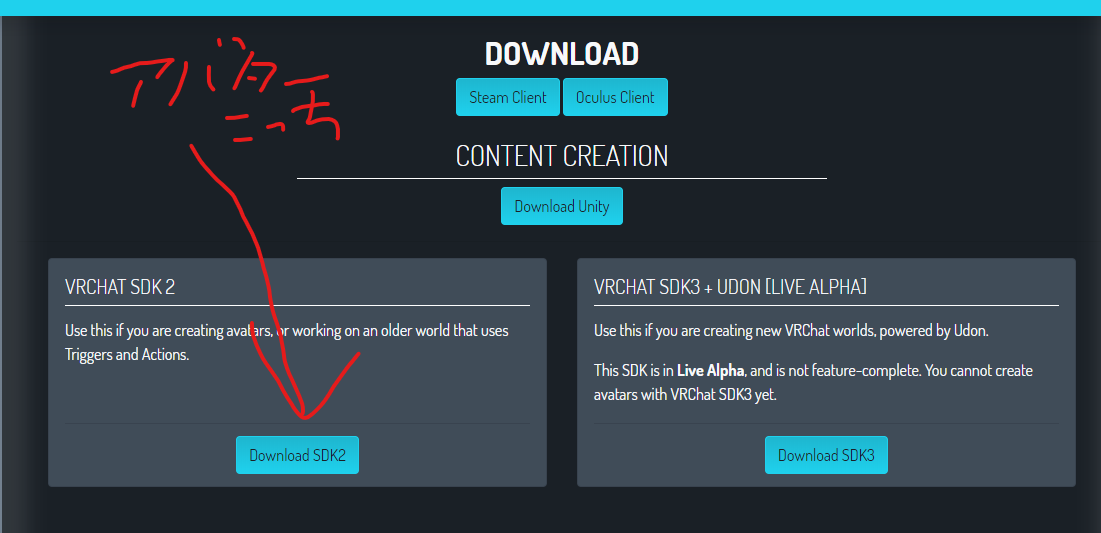
今回からなんか2個になったんすよね
とりま2でいいらしいです
UDONを食べてい人だけ3で
3. 指定されてるバージョンのUnityを入れる
ディープリンクあるので指定バージョンを簡単に入れれます
VRChatの現在のUnityバージョンのサイトにリンクありますんでここ押せばいいです

いちおうここにもリンク貼っときますね
unityhub://2018.4.20f1/008688490035
Chromeの人はこんなの出ますので”Unity Hub を開く”を押せば開きます

そうするとこんなダイアログでると思います(これ撮るためにアンインストールした)

Questの事を考えるとAndroidは入れといて良いかも
ここらへんは後から入れられるので何でも良いですが、ここでは”Platforms”の”Android Build Support”と”Language packs”の”日本語”を選んどきました

Documentはネットにあるからいらないやろ
Windows Build Support無くてもできたので無くてもいいかと思います
必要だったら後から入れればおkです
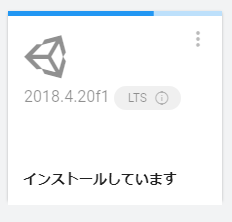
こんな感じで勝手にやってくれるので待ちます
4. 入れたUnityで対象のプロジェクトを開く
インストール終わったら、左のメニューから”プロジェクト”を選んで、”リストに追加”で対象のプロジェクトを一覧に追加します

もう入ってる人はそのままで
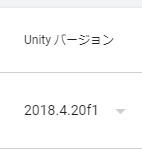
もう触っちゃってるのでわかんないけど、多分Unityのバージョン指定が必要な気がするので、上の画像のような感じに指定します

文字押せば選べます
選べたらそのプロジェクト名をクリックすれば開けます
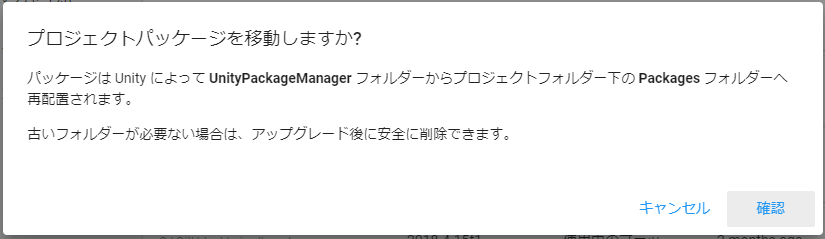
なんかこんなん出ました
ようわかりませんが、確認を押さないと進まないので”確認”押します
何かあってもコピーしたバックアップあるから大丈夫ですよね?

こんなんでます
「前のバージョンから上げてええんか」って確認です
バックアップとってますよね?
”Continue”を押すんですが、プロジェクトのファイルを操作されるのでバックアップを取って無くて不安な人はここが最後のタイミングです
OKなら”Continue”押してください
Unityが下ごしらえしますのですこし待ちます
開いたらOKです
5.VRC SDK入れ替え
今回は既存のプロジェクトのバージョン更新なので、皆さん昔のVersionのSDKが入ってるかと思います

こんなかんじで
ここで今入ってるSDKを消します フォルダ2つ
まずはPlugins/VRCSDKから
”Plugins”の中の

この中のVRCSDKをDeleteです
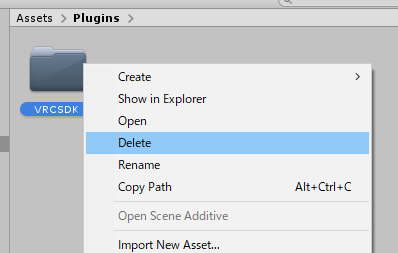

Deleteを押せば消えましたね
次は直下のVRCSDKです
ルートのAssetに戻って”VRCSDK”を”Delete”


消えました
ほいだら2でとってきたSDKをダブルクリックで開きます


いつものパッケージインポートでるんで、全部Newになってて”VRCSDK”のフォルダのチェックボックスがチェックマークになってたらおkです
”Import”押します
SQLなんちゃかって出る人はもっかい5の最初からみたいにSDKのフォルダ消してやってみたらいけるかと

インポートが終わったら、たぶん最初と同じ眺めになってると思います
このまま何もせずUnityを閉じてください
たぶんこれが安全かと思います
そしてもっかいUnity Hubからプロジェクトを開きます

たぶんHold onすると思う
6.しあげ
もうほぼ終わってます
いつもどおり上のメニューからコンパネを開きます

ログインしてBuilderタブを確認

上げるためのBuild & Publishボタンが押せないですね
なんか赤のビックリがあるので、そこの”Auto Fix”をポチ

これでアップロードのボタンが押せるようになりましたね
もしちゃんと動くか不安な人は、上書きアップロードでなく、新規アップロードをすればいいと思います

アバターのインスペクターのパイプラインマネージャの”Detach”押せば新規で上げれるので、保険かけるならこれ押してから上げたら良いと思います
おわり
いかがだったでしょうか
むずかしいことなく、ただUnity入れてSDKとって前のSDK消して新しいSDK入れてSDKに仕上げお願いするだけでした
これで多分ふつうにいけると思います
なんでこの記事を書いたかというと、最初にも書きましたが回りくどい方法が紹介されてたので、もっと簡単にやればって事で書きました
たぶんこれが一番簡単だと思います
では